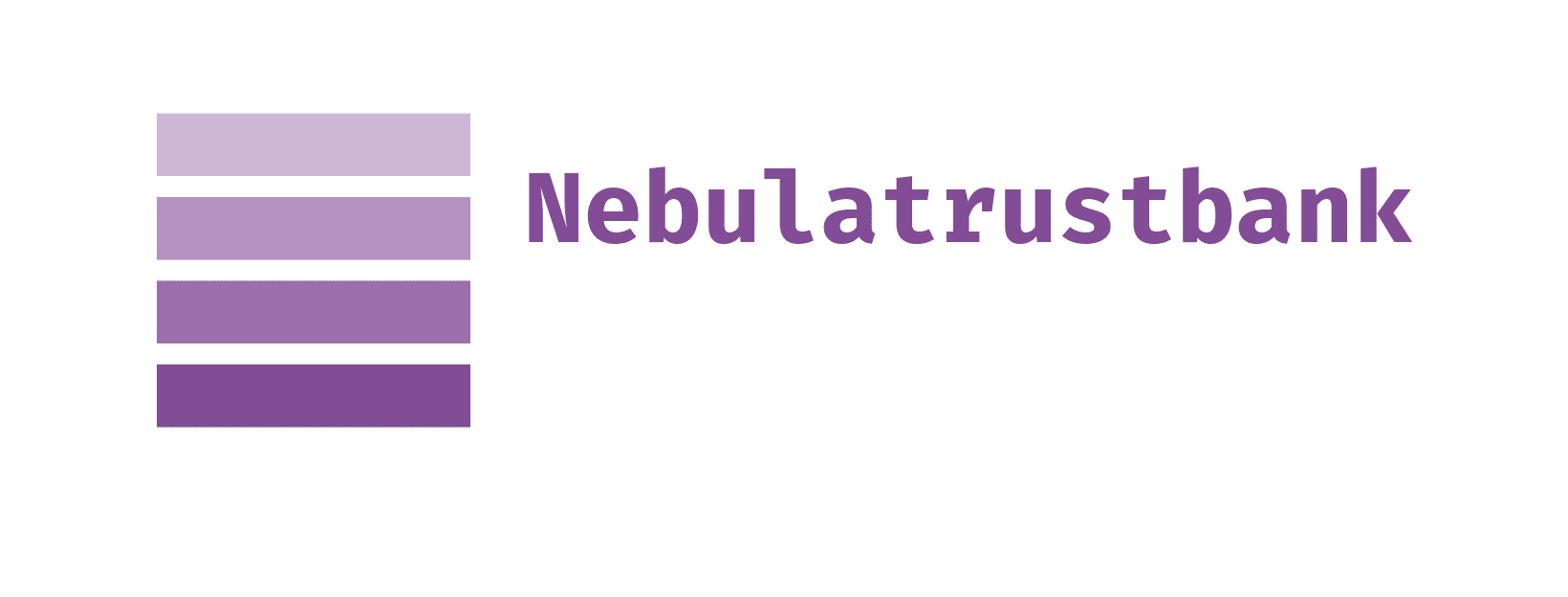Business
Use Nebula Trust’s Business Visa® Debit Card on Mobile Wallet
Looking for a more secure and convenient way to make in-person and online purchases for your business? Try linking your Nebula Trust debit card to the encrypted wallet on your mobile device or smartwatch in order to use your debit card with Apple Pay®, Google Pay™ or Samsung Pay.
Benefits of mobile wallets:
- Secure Processing — When a payment is made in-store or online, a token is generated in place of your debit card number, so your card number is never stored on your device or with merchants, and all of your information remains secure.
- Convenient Purchasing — Make in-store, online, or in-app purchases without reaching for your physical debit card. Simply tap your phone or smartwatch, or click a button to apply your secure payment credentials.
- All the perks of using a Nebula Trust business debit card — Nebula Trust will continue to monitor all purchases for fraud, and may even ask you to verify certain purchases. There are no additional fees for using this service.

Here’s how it works:
Check out these guides for instructions on how to enable Apple Pay, Google Pay, or Samsung Pay on your mobile device. Once your Nebula Trust debit card has been added to your mobile wallet, here’s how to use mobile wallet:
In Person
- Hold your device near the field communication reader on the credit card terminal or open the mobile wallet app on your device.
- Select your Nebula Trust debit card.
- Follow your device’s instructions to authenticate the purchase (i.e. biometric, face ID, PIN if applicable).
Online
- Choose your mobile wallet payment option at check out.
- Select your Nebula Trust debit card.
- Follow your device’s instructions to authenticate the purchase (i.e. biometric, face ID, PIN if applicable).
Note: For first-time purchases, you may be asked to confirm your contact information; your information will be saved for future payments. Samsung Pay is not eligible for online purchases.
Questions? See our FAQs below or call our Customer Care team at 678-465-8306.
Apple, the Apple logo, Apple Pay, iPhone, TouchID and FaceID are trademarks of Apple Inc., registered in the U.S. and other countries. Google Pay and the Google logo are trademarks of Google LLC. ©2018 Google LLC, used with permission. Google and the Google logo are registered trademarks of Google LLC. Samsung Pay and the Samsung logo are trademarks of Samsung Electronics Co., Ltd.
Frequently Asked Questions


Mobile wallets allow you to link your Nebula Trust debit card to the wallet on your mobile device so you may use your debit card with Apple Pay, Google Pay, and Samsung Pay.
Using your card in a mobile wallet adds an extra layer of convenience and security when shopping. When your card is in your mobile wallet, you may use your mobile device to make purchases in person and online without needing to have your physical debit card handy.
Mobile wallets use tokenization technology to encrypt your debit card number. When you check out in person or online using your mobile wallet, Visa uses a token value in place of your debit card number so that your card information remains secure.
These guides will provide instructions on how to enable Apple Pay, Google Pay, or Samsung Pay on your mobile device.
On your Apple device, go to Settings and then Wallet & Apple Pay. Under the Transaction Defaults section, select Default Card. The images of all cards in your wallet will appear. Select your Nebula Trust consumer debit card.
For Google Pay, the first card you add to Google Pay will be your default card. To change this to your Nebula Trust card, open the Google Pay app and tap and drag your card to the “Default Card” spot at the top of the app’s home screen.
While you cannot set a card as the default for Samsung Pay, you can scroll through your list of cards and select your Nebula Trust card when making a payment. Samsung Pay will make the last card used the default card, so once you make a payment through Samsung Pay using your Nebula Trust card, that card will be the default for future payments.
Yes! The mobile wallet uses a tokenization method to encrypt your debit card number.
When your card is entered into your mobile wallet, Visa® issues a token that is used in place of your actual card number when processing payments from your mobile wallet. This token value is different from your card number and is stored in a secure digital vault with Visa.
No, there are no fees to use your Nebula Trust debit card in your mobile wallet.
Mobile wallets are accepted at many merchants, both in-person and online. Just look for the wallet or antennae logo at checkout or simply try your payment. Many merchants will accept your payment, however, some may not display the logos.
Samsung Pay is not available for use online.
Please contact Customer Care at 678-465-8306 as soon as you realize that your card is missing. This will deactivate the card in your mobile wallet.
Once you receive your new card, you will need to add the new card to your mobile wallet and delete the old card.
No. If you turn off your card using online or mobile banking, you will need to turn it back on before using it. This can be done while you’re at the store provided you have internet access.
Many devices made in the past few years support mobile wallets, including many new smartwatches. Please check with your device manufacturer for more details.